Animating a Person Guide
Making an animation with Animation Companion is easy.

First, create all the pieces that you want to animate in your existing paint program. Save them different parts either as layers in a single .psd file or as separate image files.
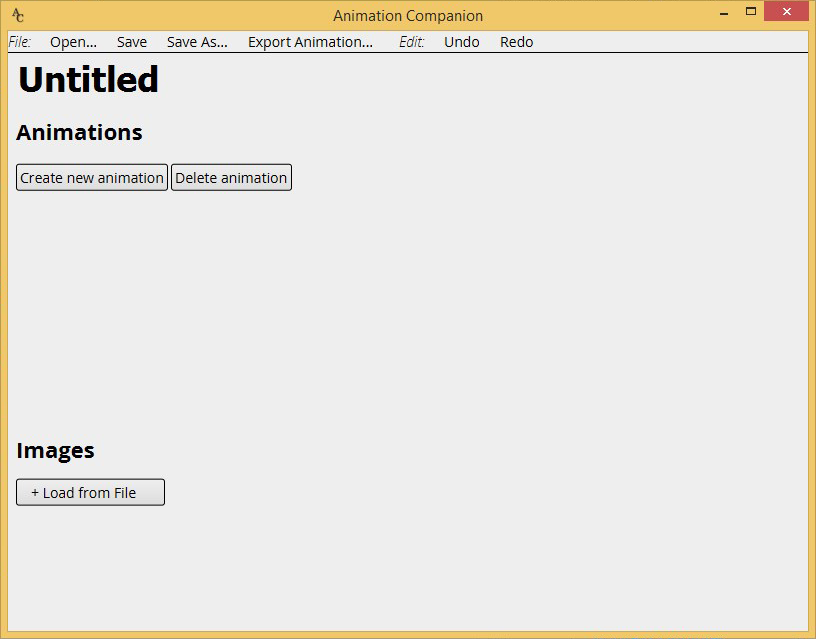
Start the Animation Companion program
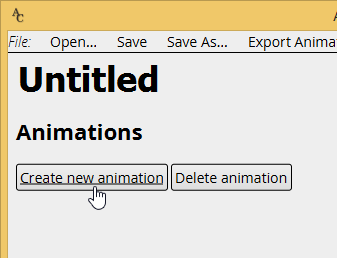
Click on the "Create new animation" button.
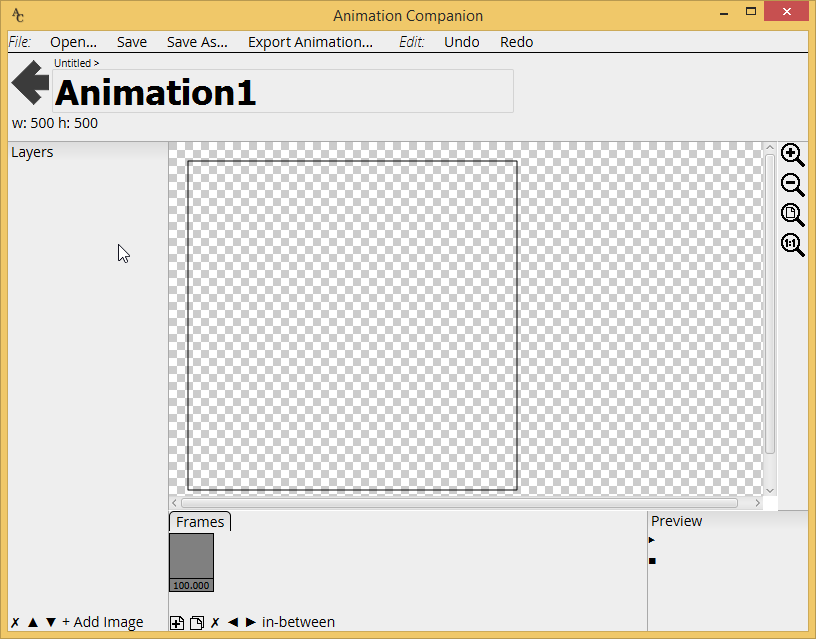
The program will switch into Animation mode.
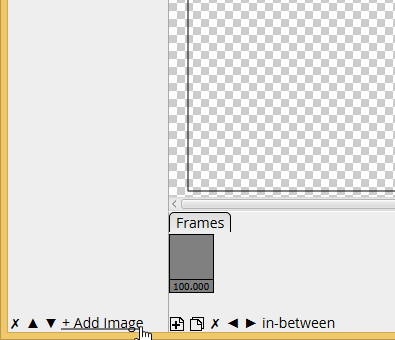
Click on the "Add Image" button in the lower-left of the window
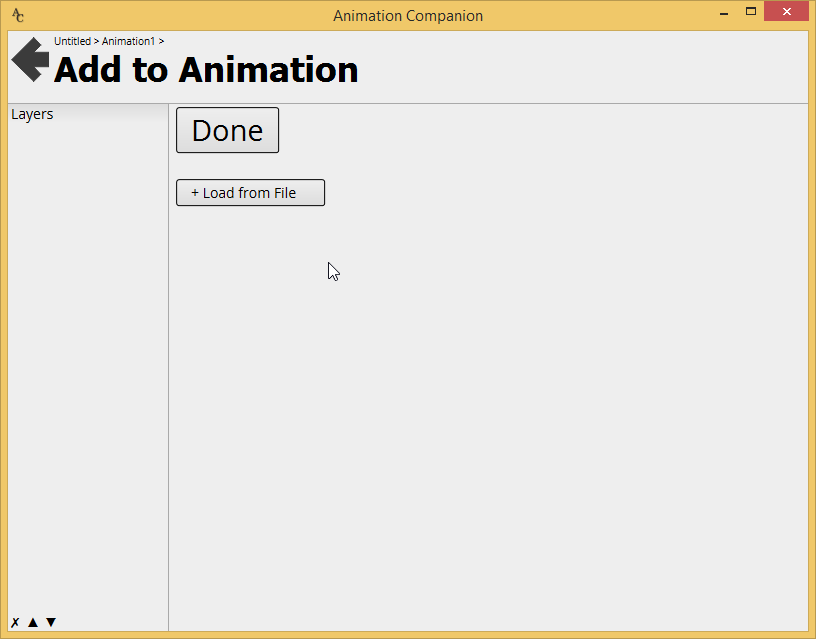
The program will switch to the "Add to Animation" screen, which shows all the images and layers used in your animation
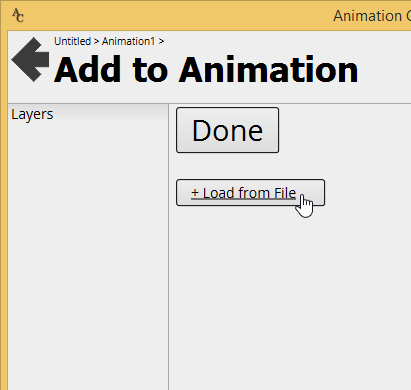
Click on the "Load from File" button in the center. Select the image file you want to add to your animations, then wait for the images to be loaded. If you have multiple image files that you want to use in your animation, then you can add them by repeatedly using the "Load from File" button.
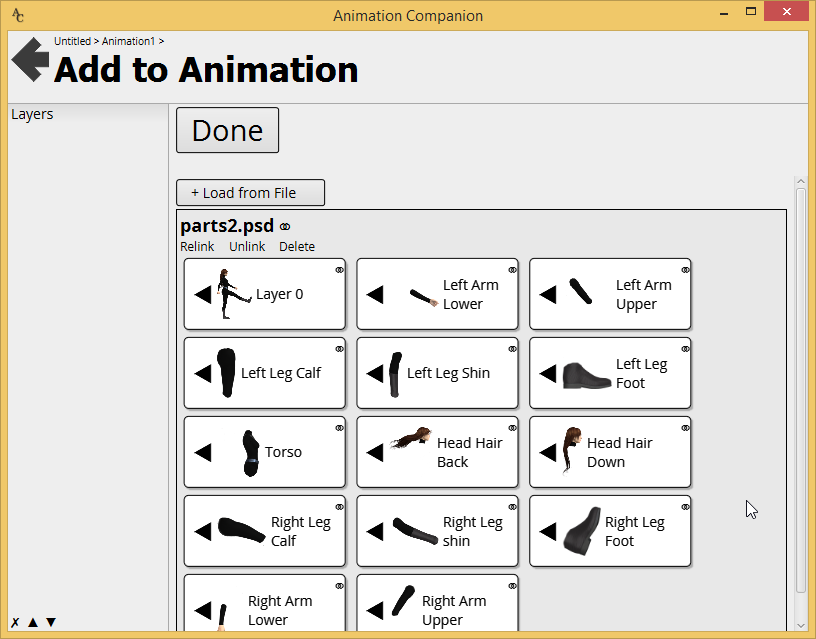
When your images have been loaded into Animation Companion, they will be shows as white thumbnail buttons in the bottom center of the screen.
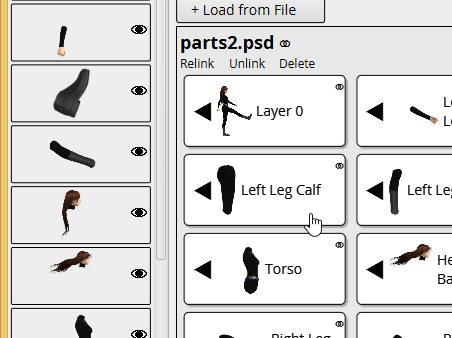
Click on the white image buttons to add the image to the current animation frame. They will appear on the layer list on the left of the screen.
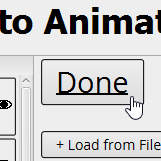
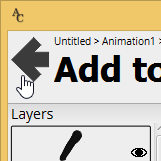
After you've added all the images that you want to your frame, click on the "Done" button or the back arrow to return to the animation screen.

On the animation screen, you can then position the different images on the current animation frame into the pose that you want. To move an image, simply drag it to the desired position.

To resize an image, click on it until you see the square resizing handles around it. Then drag the handles.
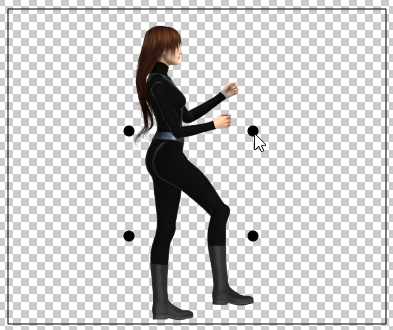
To rotate an image, click on it twice. Round resizing handles will appear around the image. Drag those handles to rotate the image.
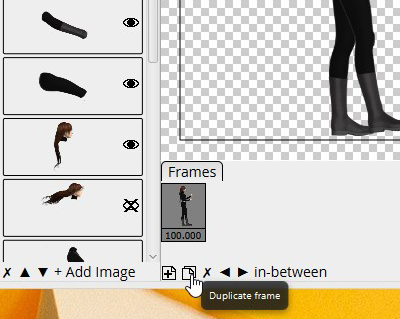
When you have finished positioning all the images in a frame, you can move on to work on the next frame. Click on the "Duplicate Frame" button on the bottom of the window to make a copy of the frame. Then move all the images on the next frame to create the movement that you want.
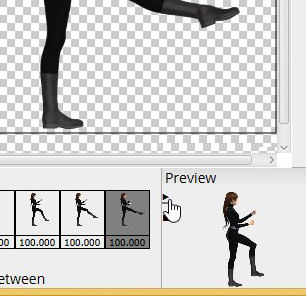
Now that you have more than one frame, you can preview your animation by clicking on the "Play" triangle in the preview pane. This will repeatedly play your animation so you can check the movement.
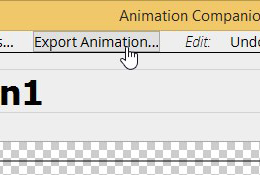
When you are finished your animations, you can export them by clicking on the "Export Animation" button at the top of the window.
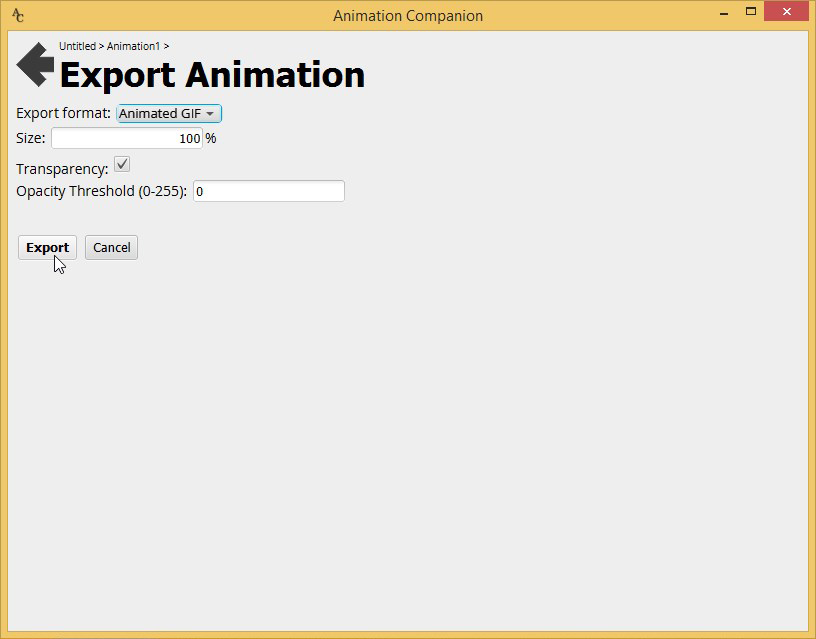
This will allow you to set various options and then export your animation to files that can be viewed directly or used in games.
Video
Note: The video uses an older version of the Animation Companion program.